今日给大伙儿共享一下这组的色彩怎么调及其我平时修肌肤的流程,大伙儿慢慢看。 大家看来下原照,原照略灰,总体觉得不足千净,也由于是在黄昏傍晚时拍攝的,因此 总体偏黃, ...


原照略灰,总体觉得不足千净,也由于是在黄昏傍晚时拍攝的,因此 总体偏黃,沒有能令人服前一亮的地区。角色所属的部位乜不足好,必须二次构图法。
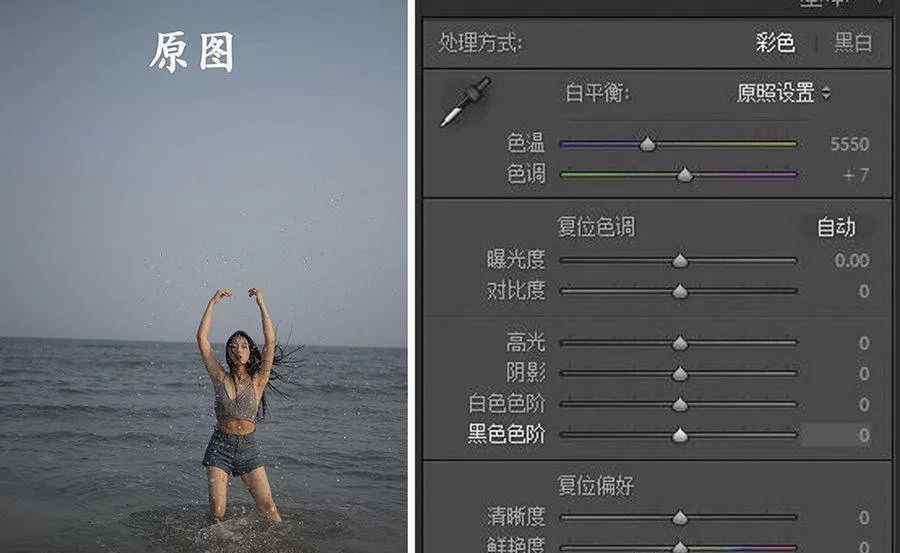
第一步:LR色调
基础:将led色温靠左边降,总体觉得会变清新的色彩,湛蓝的天空和海的颜色便会略微突显一些。

HSL:我只调节了光亮度里的淡绿色和深蓝色,主要是深蓝色的。将明色度往暗的地区拉,以前led色温拉蓝的地区就可以非常好挽救深蓝色能见度,且蓝色调不容易出現过曝,那样做的实际效果便是将苍穹和海的深蓝色压着,将界面管理中心的角色突显出去。

转换:略微旋转图片将水平面拉平行面,将界面占比放大始终不变原照的占比,可是却能够将人所占的总体占比增大。

首先看下原照和设计效果图的比照,接下去便是修肌肤的全过程。

第二步:PS
为了更好地便捷剖析,我选择了一张半身照做为肌肤的装饰实例。从调过色的图上能够看得出妹子脸部脏感太重,肌肤上面有脸上痘痘和一些杂乱头发,因此 大家如今先把角色脸上痘痘和头发用修补工具给修复掉。

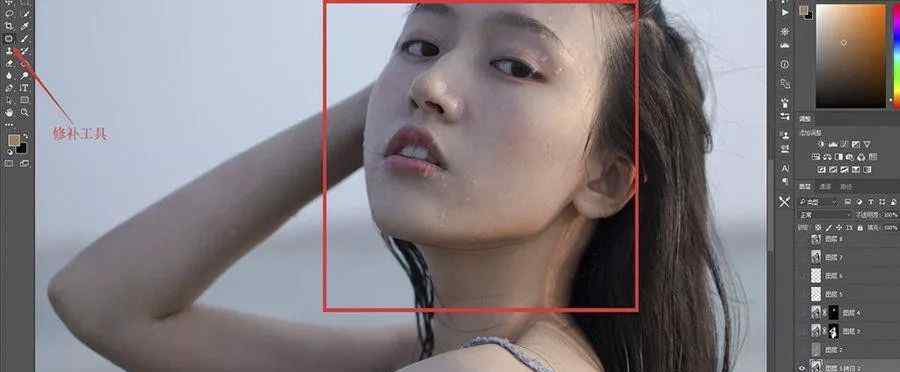
1、中性灰
新创建一层空白图层,用正深灰色的涂料桶添充涂层,将涂层的方式调节为柔光灯方式。点一下画笔工具,图中中左侧的白控制面板表明当今画笔工具的色调,白画笔工具能够开展调亮,灰黑色能够开展压暗解决。必须留意的是,画笔工具的不透明度与总流量必须相对开展变更,我一般操纵在10%上下。
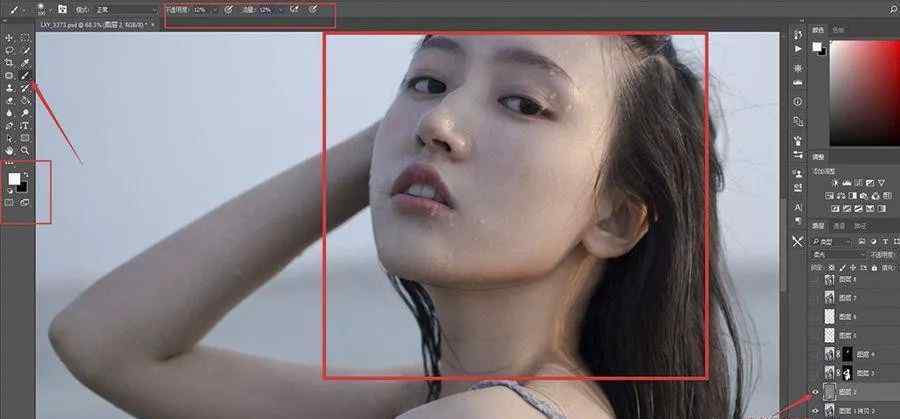
2、Portraiture软件磨皮滤镜
进到软件页面,点一下吸管工具汲取面部亮的地区,系统软件便会自动检索并对面部明暗交界线开展磨皮滤镜解决。右侧的桌面显示的是塑料吸管所汲取的部位,大伙儿应用的情况下能够依据自身的具体要求来开展有挑选的磨皮滤镜。或是你也能够挑选开启浏览页面,那般你也就能十分形象化地见到磨皮滤镜后的设计效果图。
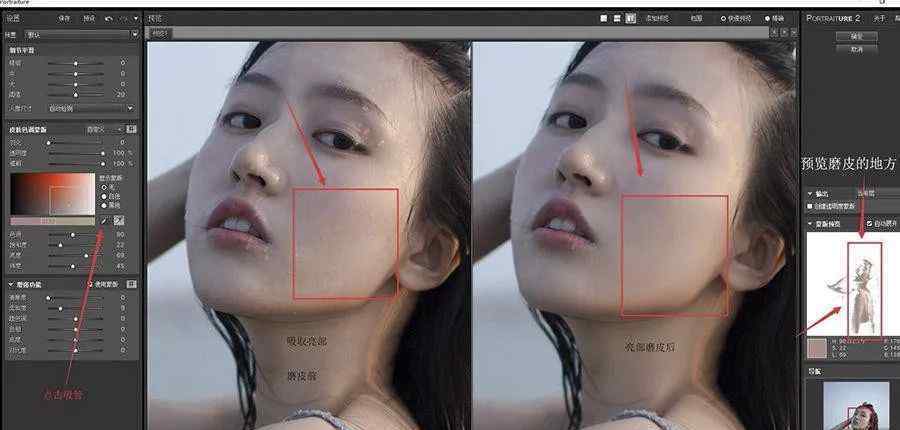
3、加上蒙版
上边左图上红色箭头偏向的是蒙版专用工具,选定磨皮滤镜设计效果图层,点一下蒙版,它是设计效果图层边上便会出現一个白的蒙版。再按CtrI I将白蒙版转换为灰黑色,这个时候磨皮滤镜的实际效果临时被大家遮挡住了。

接下去共享二种极致弄出磨皮滤镜后肌肤的方式:第一是用总流量和不透明度在77%上下的白画笔工具,在灰黑色蒙版上弄出你需要磨皮滤镜的肌肤;

第二种用总流量和不透明度在100%上下的白画笔工具,在灰黑色蒙版上把你需要磨皮滤镜的肌肤擦出去,随后将这一涂层的不透明度调到70%或是更为合适的水平。
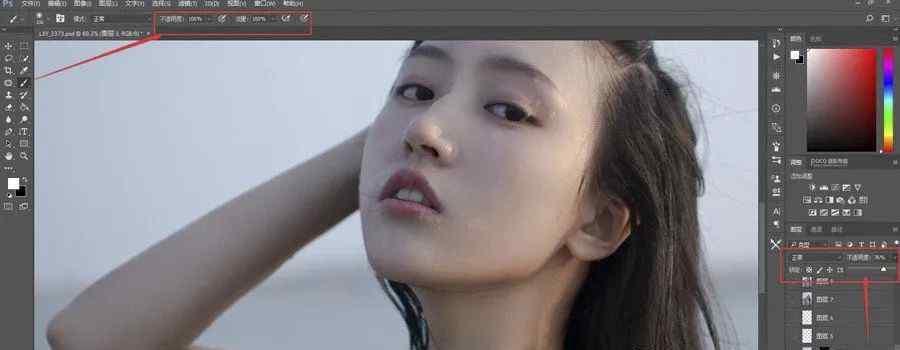
第一种与第二种方式最然操作步骤不一样,但結果全是一样的,因此 大伙儿能够自主挑选习惯性的方式。这儿必须汪意的是,大伙儿在应用画笔工具弄出的情况下要绕开角色的五官,那样能够保一定的现实感。为了更好地便捷大伙儿了解,我就用鲜红色圆圈出了不用擦掉的地区。
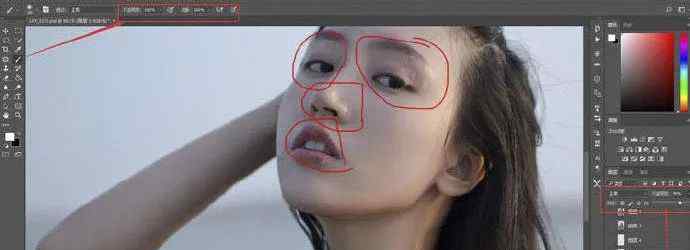
4、画笔工具装饰
新创建空白图层,挑选不透明度和总流量在10%上下的画笔工具,按着Alt键汲取不足整洁的肌肤附近皮肤颜色去擦抹,着手尽可能轻一些,否则的话出去的实际效果会看起来略假。
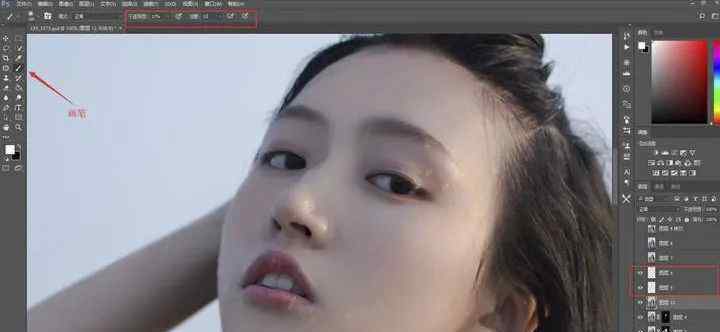
假如朋友们实际操作不娴熟,担忧原先的肌肤被画笔工具涂坏掉,那能够多建好多个涂层各自去装饰不一样部位的肌肤。
5、加上顆粒
最终在磨皮滤镜后的肌肤上加上一些顆粒就可以。顆粒的加上能够在软件Exposure7或是ps滤镜中的Camera raw里边开展,这一步能够给肌肤提升一定的层次感。下面的图为磨皮滤镜对比图图:

我们可以从图上显著觉得到肌肤精美了许多 。
下边的图是融合三种磨皮滤镜方式的一些著作,大伙儿能够看一下实际效果呀~



最终,有存在的不足敬请大伙儿纠正,感谢!
1.《今日给大伙儿共享一下这组的色彩怎么调及其我平时修肌肤的流程.》援引自互联网,旨在传递更多网络信息知识,仅代表作者本人观点,与本网站无关,侵删请联系页脚下方联系方式。
2.《今日给大伙儿共享一下这组的色彩怎么调及其我平时修肌肤的流程.》仅供读者参考,本网站未对该内容进行证实,对其原创性、真实性、完整性、及时性不作任何保证。
3.文章转载时请保留本站内容来源地址,https://www.lu-xu.com/shehui/330524.html